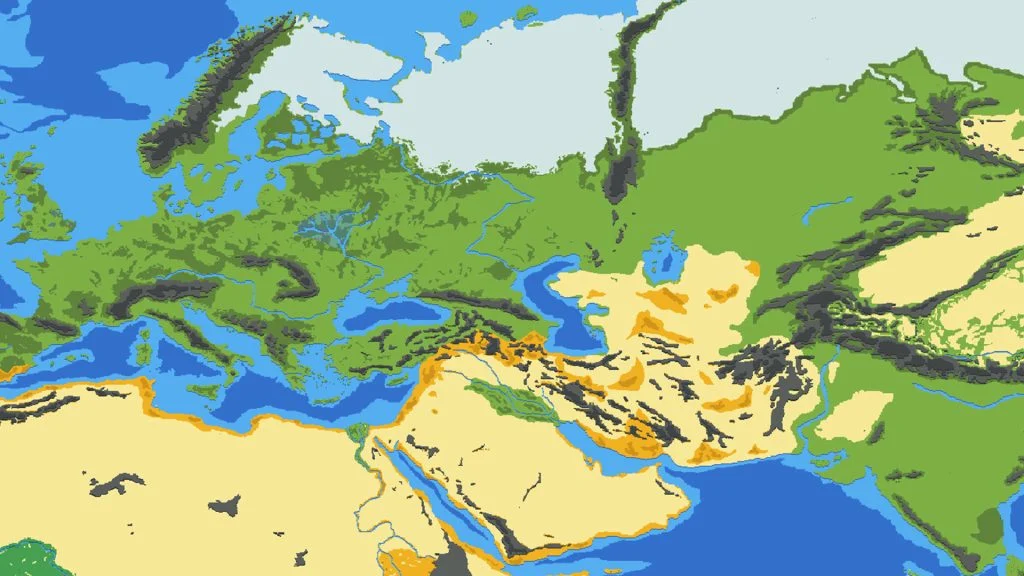WorldBox is a sandbox god simulator game where players can create civilizations out of nothing and watch them grow. Nearly every aspect of the game is customizable, and players have created some pretty cool words to share with the community. If you want to try them out, you might be wondering how to do it. This guide will show you how to download WorldBox maps on Android mobile devices.
How to Download WorldBox Maps on Android
Here’s how to download WorldBox maps on Android:
- Join the WorldBox Discord server.
- Navigate to the cool-maps and map-downloads channels.
- Find and download a WorldBox map of your choice.
- Download and open ZArchiver app on Google Play
- Navigate to the Download folder and copy the WorldBox map.
- Copy the map file to the WorldBox save folder.
- Launch WorldBox and load the save file of the new map.
There are various places to find WorldBox maps for download, but the most popular location is in the WorldBox Discord. The server is full of people who love WorldBox, and many users share their map creations there. Join the WorldBox Discord and head to the #cool-maps or #map-downloads channel.
Both of those channels will have lots of WorldBox maps available for download. If you are looking for something in particular, you can press CTRL+F on your keyboard to search the channel. For example, you might want to find a map of the world, so you would search for “world” in the search box. Download the map.wbox file to your phone.
Next, you will need an application to browse your phone’s files easily. One of the leading apps for this is called ZArchiver, and it is free to download on Google Play. Download and install ZArchiver, open it, and grant it file permissions to your phone. Navigate to the Download folder, and you should see the map.wbox file you downloaded from Discord.
Use your finger to press and hold the map.wbox file name, and press the Copy option. Next, inside ZArchive, navigate to”Device memory, Android, data, and find the com.mkarpenko.worldbox folder. Go to files and then saves, and you should see a save1 folder.
If you have not yet saved a game on WorldBox, you might not have any save files. If you have premium, you may see multiple save files. Look for (or create) a folder called save1. Paste the map.wbox file inside the save1 folder. You may need to delete the old map.wbox file that was in there first.
Now, you can launch WorldBox on your Android device and go to your saves to load the first save. The loaded game should include the new map you just downloaded! If you also have WorldBox on PC, check out our guide on how to download maps for WorldBox on PC.
For more related guides, check out our WorldBox section.